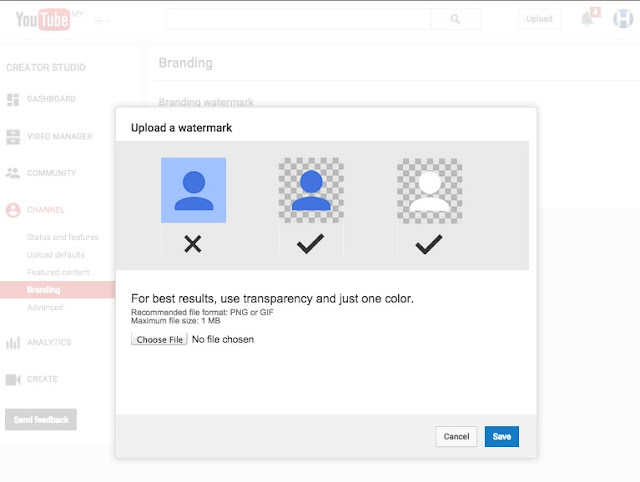Download YouTube Videos with little change in URL
There are videos that you want to watch over and over and never tired to watching. I prefer to watch videos that inspire me like documentary of Lionel Messi which is my favorite. I downloaded the video from YouTube and now i can watch it anytime, anywhere and on any device. Trick to Download YouTube Videos directly is very simple you just need to remove “www.” part from YouTube URL and replace it with either “ss”. to understand follow the example below
Download from en.savefrom.net
Suppose the Video URL is “https://www.youtube.com/watch?v=laF0jzXE2aA“, now to download the video type "ss" before the 'y' of the youtube in the url section
As shown in the gifs below !
Download from yout.com
Suppose the Video URL is “https://www.youtube.com/watch?v=laF0jzXE2aA“, now to download the video remove ube from youtube in video URL
As shown in the gifs below !
Extracting A GIF File From A Video (The Most Interesting Trick !)
Bet you didn’t know that you could turn a portion of a YouTube video into a GIF file. Here’s how. Here’s an example of a video I want to create a GIF from.
All I have to do is add the word “gif” before the word “YouTube”.This will take me to a third party service where I can pick the starting time, length of GIF, title and caption to use for the GIF file I want to create.
Using intitle to force words to appear in the title
By using the intitle string, you can force certain words or phrases to appear in the title itself of search queries. This can be helpful when you’re fighting a flood of irrelevant videos related to your search.
Omit Keywords
You can opt for specific keywords to be in the search, or out of it. Let’s say you are searching for a tutorial about ‘register domain.’ Using the most conventional search form you will find tons of videos about how to register domain using Godaddy.
If you want to find other options that are not GoDaddy, you can always exclude the keyword from your search results i.e. ‘keyword -excluded keyword.’
Here is how it should look like.
User Related Tips and Tricks
Adding Watermark Or Branding Logo
YouTube allows the addition of a logo of watermark of a brand for your channel, company or organization in your YouTube videos. Sign in to your YouTube account and click on the Creator Studio button.
Click on CHANNEL > Branding > Add a watermark > Choose File Button > Save > Update
Then, you can define the Display time for the watermark or logo to be displayed on your video. You need to only do this once and the watermark will appear in all of your uploaded videos.
Adding Interactive Cards To Your Video
Here’s a feature that introduce some interactivity in your YouTube videos. It’s called Cards. Cards can be displayed on your videos for multiple purposes including to link to another video or even a playlist that the viewer might like. Alternatively, you can also add a related website as a card to the video.
To add a card to your YouTube video, Sign in and select a video that is already uploaded. When you find the video, look for the Cards button below the video (see screenshot).
Then, choose from any of the 6 types of cards available. On top of the recommended video, playlist and relevant website cards, you can also put in cards for fundraising, merchandise and fan funding purposes.
Note: Not all videos can get this feature inserted – only videos that are in “good standing“, which means no copyright strikes or community guidelines strikes, and you shouldn’t have had a global content ID block on any of your uploaded videos. Deleting videos that were affected will not help improve your standings.
Viewer-Contributed Subtitles & Closed Captions
Did you know that you con contribute subtitles and closed captions to videos that are not uploaded by you? Some channels allow viewer-contributed subtitles, so if you feel like doing a bit of translating or if you want to fix annoying subtitles that were wrong in the first place, here’s how you do it:
If video has subtitles or closed captions already, click on More > Transcript or CC menu in the player > Language > Add Subtitles/CC. If video does not have subtitles or closed captions then click on More > Transcript > Add Subtitles / CC.
Once subtitles are submitted and approved then the pre-existing subtitles will be overwritten.
Embed Video With Specific Start & End Time
So you found a video you want to embed in your blog but you don’t want to embed the whole thing, just the part you find interesting, funny, or worth sharing, what do you do? You can actually embed a portion of the video with a specific start & stop time.
Click on Share > Embed and right at the end of YouTube video link insert ?start=ss&end=ss, where ss represents seconds, start = ss means start time in seconds, end = ss means end time in seconds.
Replace the “ss” with the time in seconds, from the start of the video, e.g. start=11 indicates 0:11 as the starting time for the video.
Add A Subscription Link And Button To Your Video
To add a subscription link, login to YouTube account, go to your Video Manager and click Edit on any of your uploaded videos. Head over to the Annotations section.
You can choose 1 of 5 types of annotation: Speech Bubble, Note, Title, Spotlight or Label. Pick any one, for instance, Note and write “Click here to subscribe“
Select the font size and color, then specify the start and end time to show this subscription link.
Click on Link check box, select Subscribe and enter your YouTube user name. You can also specify whether to open subscription link in new tab or not.
Once you are done with all configurations for your subscription link then click on Save > Apply changes.
Airy
When there is a video on YouTube that you want to have at hand even when there is no Internet connection, a great YouTube downloader for Mac is a must. Airy is a perfect YouTube video downloader for Mac that can help you download videos from YouTube on Mac.
Airy is a powerful YouTube video downloader that allows its users to save and watch their favorite youtube videos whenever they want. Airy is unique in the way it downloads and plays videos.
It can play any youtube video online or offline without any glitch. Airy can download any playlist or channel on youtube with the option to choose the download quality including Full HD and 8K Ultra HD.
You can save any age-restricted or protected youtube video to your computer by simply logging into your Airy account.
Airy doesn’t just download videos, it grants you the freedom to choose what resolution and format you prefer. This support extends to mp4, mp3, flv, and 3gp.
If all you need is the soundtrack or audio, Airy can extract that for you. To get an audio only download, you simply select Mp3 from the listed formats and Airy will do the rest.
When Airy downloads a file, it fetches the file description including the album, art, and title. You can pause an ongoing download, resume interrupted downloads at wish with Airy.
For your own convenience, you can set Airy to send you some vital notifications.
Airy |YouTube HD downloader for Mac
Follow the link given below or Click Here to download Airy for Mac:
Airy is also available for Windows users
Follow the link given below or Click Here to download Airy for Windows: