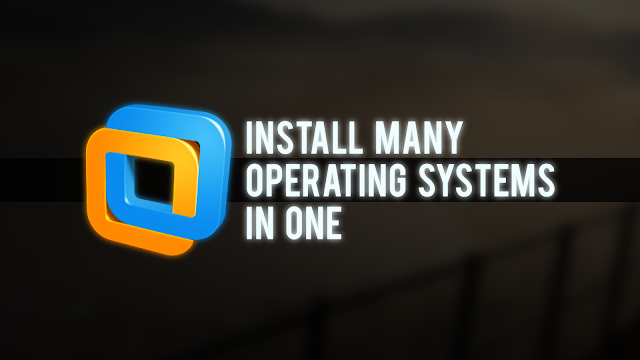
To install many operating systems you have to download VMWare Player It is a software which installs a new operating system inside an operating system.
To Download VMWare for Windows Click Here
To Download VMWare for Linux Click Here
For Host System Requirement Click Here
Getting Started with VMWare Player Click Here
1. Start VMware Workstation.
Double-click the VMware Workstation icon on your desktop or use the Start menu (Start > Programs > VMware > VMware Workstation).
2. If this is the first time you have launched VMware Workstation and you did not enter the serial number when you installed the product (an option available on a Windows host), you are prompted to enter it. The serial number is on the registration card in your package or in the email message confirming your electronic distribution order. Enter your serial number and click OK.
The serial number you enter is saved and VMware Workstation does not ask you for it again. For your convenience, VMware Workstation automatically sends the serial number to the VMware Web site when you use certain Web links built into the product (for example, Help > VMware on the Web > Register Now! and Help > VMware on the Web> Request Support). This allows us to direct you to the correct Web page to register and get support for your product.
3. Start the New Virtual Machine Wizard.
When you start VMware Workstation, you can open an existing virtual machine or create a new one. Choose File > New > Virtual Machine to begin creating your virtual machine.
4. The New Virtual Machine Wizard presents you with a series of screens that you navigate using the Next and Prev buttons at the bottom of each screen. At each screen, follow the instructions, then click Next to proceed to the next screen.
5. Select the method you want to use for configuring your virtual machine.
If you select Typical, the wizard prompts you to specify or accept defaults for the following choices:
If you select Custom, you also can specify how to set up your disk — create a new virtual disk, use an existing virtual disk or use a physical disk — and specify the settings needed for the type of disk you select. There is also an option to create a legacy virtual disk for use in environments with other VMware products. Select Custom if you want to
6. If you selected Typical as your configuration path, skip to step 7.
If you selected Custom as your configuration path, you may create a virtual machine that fully supports all Workstation 5 features or a legacy virtual machine compatible with specific VMware products.
This screen asks whether you want to create a Workstation 5 virtual machine or a legacy virtual machine. See Legacy Virtual Disks for more information.
7. Select a guest operating system.
This screen asks which operating system you plan to install in the virtual machine. Select both an operating system and a version. The New Virtual Machine Wizard uses this information to
If the operating system you plan to use is not listed, select Other for both guest operating system and version.
The remaining steps assume you plan to install a Windows XP Professional guest operating system. You can find detailed installation notes for this and other guest operating systems in the VMware Guest Operating System Installation Guide, availablefrom the VMware Web site or from the Help menu.
8. Select a name and folder for the virtual machine.
The name specified here is used if you add this virtual machine to the VMware Workstation Favorites list. This name is also used as the name of the folder where the files associated with this virtual machine are stored.
Each virtual machine should have its own folder. All associated files, such as the configuration file and the disk file, are placed in this folder.
On Windows 2000, Windows XP and Windows Server 2003, the default folder for this Windows XP Professional virtual machine is C:\Documents and Settings\\My Documents\My Virtual Machines\Windows XP Professional . On Windows NT, the default folder is C:\WINNT\Profiles\\Personal\My Virtual Machines\Windows XP Professional .
Virtual machine performance may be slower if your virtual hard disk is on a network drive. For best performance, be sure the virtual machine's folder is on a local drive. However, if other users need to access this virtual machine, you should consider placing the virtual machine files in a location that is accessible to them. For more information, see Sharing Virtual Machines with Other Users.
9. If you selected Typical as your configuration path, skip to step 10.
If you selected Custom as your configuration path, you may adjust the memory settings or accept the defaults, then click Next to continue.
In most cases, it is best to keep the default memory setting. If you plan to use the virtual machine to run many applications or applications that need high amounts of memory, you may want to use a higher memory setting. For more information, see Virtual Machine Memory Size.
Note: You cannot allocate more than 2GB of memory to a virtual machine if the virtual machine's files are stored on a file system such as FAT32 that does not support files greater than 2GB.
10. Configure the networking capabilities of the virtual machine.
If your host computer is on a network and you have a separate IP address for your virtual machine (or can get one automatically from a DHCP server), select Use bridged networking.
If you do not have a separate IP address for your virtual machine but you want to be able to connect to the Internet, select Use network address translation (NAT). NAT allows you to share files between the virtual machine and the host operating system.
For more details about VMware Workstation networking options, see Configuring a Virtual Network.
11. If you selected Typical as your configuration path, click Finish and the wizard sets up the files needed for your virtual machine.
If you selected Custom as your configuration path, continue with the steps below to configure a disk for your virtual machine.
12. Select the type of SCSI adapter you want to use with the virtual machine.
An IDE and a SCSI adapter are installed in the virtual machine. The IDE adapter is always ATAPI. You can choose a BusLogic or an LSI Logic SCSI adapter. The default for your guest operating system is already selected. All guests except for Windows Server 2003, Red Hat Enterprise Linux 3 and NetWare default to the BusLogic adapter.
The LSI Logic adapter has improved performance and works better with generic SCSI devices. The LSI Logic adapter is also supported by ESX Server 2.0 and higher. Keep this in mind if you plan to migrate the virtual machine to another VMware product.
Your choice of SCSI adapter does not affect your decision to make your virtual disk an IDE or SCSI disk. However, some guest operating systems — such as Windows XP — do not include a driver for the Buslogic or LSI Logic adapter. You must download the driver from the LSI Logic Web site.
Note: Drivers for a Mylex (BusLogic) compatible host bus adapter are not obvious on the LSI Logic Web site. Search the support area for the numeric string in the model number. For example, search for "958" for BT/KT-958 drivers.
See the VMware Guest Operating System Installation Guide for details about the driver and the guest operating system you plan to install in this virtual machine.
13. Select the disk you want to use with the virtual machine.
Select Create a new virtual disk.
Virtual disks are the best choice for most virtual machines. They are quick and easy to set up and can be moved to new locations on the same host computer or to different host computers. By default, virtual disks start as small files on the host computer's hard drive, then expand as needed — up to the size you specify in the next step. The next step also allows you to allocate all the disk space when the virtual disk is created, if you wish.
To use an existing operating system on a physical hard disk (a "raw" disk), readConfiguring a Dual-Boot Computer for Use with a Virtual Machine. To install your guest operating system directly on an existing IDE disk partition, read the reference noteInstalling an Operating System onto a Physical Partition from a Virtual Machine.
Note: Raw disk configurations are recommended only for expert users.
Caution: If you are using a Windows Server 2003, Windows XP or Windows 2000 host, see Do Not Use Windows 2000, Windows XP and Windows Server 2003 Dynamic Disks as Raw Disks.
To install the guest operating system on a raw IDE disk, select Existing IDE Disk Partition. To use a raw SCSI disk, add it to the virtual machine later with the virtual machine settings editor. Booting from a raw SCSI disk is not supported. For a discussion of some of the issues involved in using a raw SCSI disk, see Configuring Dual- or Multiple-Boot SCSI Systems to Run with VMware Workstation on a Linux Host.
14. Select whether to create an IDE or SCSI disk.
The wizard recommends the best choice based on the guest operating system you selected. All Linux distributions you can select in the wizard use SCSI virtual disks by default, as do Windows NT, Windows 2000 and Longhorn. All Windows operating systems except Windows NT, Windows 2000 and Longhorn use IDE virtual disks by default; NetWare, FreeBSD, MS-DOS and other guests default to IDE virtual disks.
15. Specify the capacity of the virtual disk.
Enter the size of the virtual disk that you wish to create.
You can set a size between 0.1GB and 950 GB for a SCSI virtual disk . The default is 4GB.
The option Allocate all disk space now gives somewhat better performance for your virtual machine. If you do not select Allocate all disk space now, the virtual disk's files start small and grow as needed, but they can never grow larger than the size you set here.
Note: Allocate all disk space now is a time-consuming operation that cannot be cancelled, and requires as much physical disk space as you specify for the virtual disk.
Select the option Split disk into 2GB files if your virtual disk is stored on a file system that does not support files larger than 2GB.
16. Specify the location of the virtual disk's files.
If you want to specify which device node should be used by your SCSI or IDE virtual disk, click Advanced.
On the advanced settings panel, you can also specify a disk mode. This is useful in certain special-purpose configurations in which you want to exclude disks from snapshots. For more information on the snapshot feature, see Using Snapshots.
Normal disks are included in snapshots. In most cases, you should use normal disks, leaving Independent unchecked.
Independent disks are not included in snapshots.
Caution: The independent disk option should be used only by advanced users who need it for special-purpose configurations.
You have the following options for an independent disk:
17. Click Finish.










