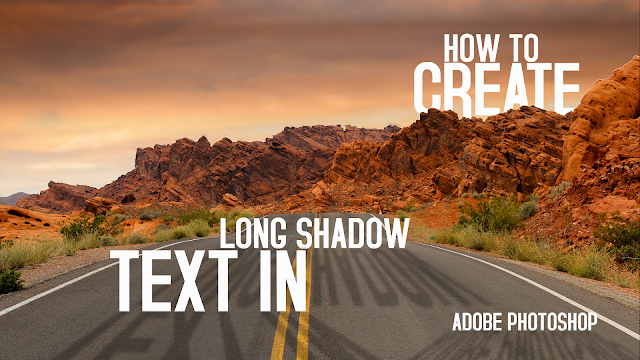
In design, long shadows have become a quick trend. In design, long shadows are being added to objects in flat design schemes. The shadows, which often rest at a 45-degree angle, mirror an object and add a lot of emphasis and drama.
Here are some easy steps to create your own Long Shadow Text in Adobe Photoshop:
Step 1: Create a decent looking background using the Gradient tool, or you can use a simple Light color
Step 2: Type in some text using the Text Tool (Use a good looking font)
Step 3: Draw a Simple Shape over the Text Layer and change its angle in the same direction in which you want the shadow to be
Step 4: Now Squeeze the Shape Layer Out of the Image boundary and click on the tick
Step 5: Now crop out the shadow part from the shape layer by using Polygon Lasso tool
Step 6: Now simply decrease the opacity of the shape layer bye selecting the layer and decreasing the percentage count on top of the layers panel
That's it, your Long Shadow Text is ready!
Keep Experimenting with Blending options and more and you'll get a lovely looking Long Shadow Wallpaper for your desktop!
Step 1: Create a decent looking background using the Gradient tool, or you can use a simple Light color
Step 2: Type in some text using the Text Tool (Use a good looking font)
Step 3: Draw a Simple Shape over the Text Layer and change its angle in the same direction in which you want the shadow to be
Step 4: Now Squeeze the Shape Layer Out of the Image boundary and click on the tick
Step 5: Now crop out the shadow part from the shape layer by using Polygon Lasso tool
Step 6: Now simply decrease the opacity of the shape layer bye selecting the layer and decreasing the percentage count on top of the layers panel
That's it, your Long Shadow Text is ready!
Keep Experimenting with Blending options and more and you'll get a lovely looking Long Shadow Wallpaper for your desktop!










