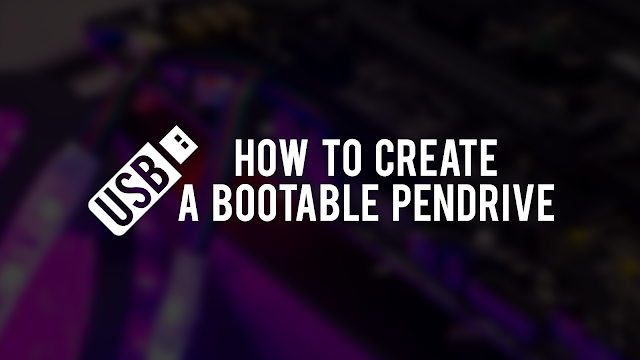
A common use of a bootable USB flash drive is to use it to boot into Windows. Booting from removable media such as a USB drive allows you to perform diagnostics on a computer that is having trouble booting from the hard drive. You can also use the flash drive to install Windows, instead of using the Windows installation CD.
This guide will outline making a bootable USB flash drive. Before we begin, it is important to note that the computer you want to use your bootable USB drive must be able to use a USB drive as a boot device. Most computers built since Windows Vista was released are capable of booting to a USB device. Prior to the Windows Vista time frame, it's hit or miss with motherboards.
To determine if a computer is capable of booting to a USB device, access the Computer's BIOS and check the bootable device list. If a USB device is listed, set the USB drive to be the first boot device. If you do not see a USB device in the list of bootable devices, your BIOS is not capable of booting to a USB device.
There are two ways to create a bootable pendrive
1. The easy way is to create it by using a software
1. The easy way is to create it by using a software
Let us firstly discuss the easy way( that is to create a bootable pendrive just by using a software)
There are many softwares available out there which provide the ways to create a bootable pendrive we will discuss two of them which are very easy to use !
1. UNetbootin
2. Rufus
Now we are going to make a bootable pendrive using
UNetbootin
1. Download UNetbootin here
2. Download your favorite operating system's .iso image file ( let us talk about .iso image files.)
An ISO image is an archive file of an optical disc, a type of disk image composed of the data contents from every written sector on anoptical disc, including the optical disc file system. ISO image files usually have a file extension of .iso. The name ISO is taken from the ISO 9660 file system used with CD-ROM media, but what is known as an ISO image might also contain a UDF (ISO/IEC 13346) file system (commonly used by DVDs and Blu-ray Discs).
ISO images can be created from optical discs by disk imaging software, or from a collection of files by optical disc authoring software, or from a different disk image file by means of conversion. Software distributed on bootable discs is often available for download in ISO image format. And like any other ISO image, it may be written to an optical disc such as CD or DVD.
3. Open UNetbootin's executable file to open it and run it
4. (i) Click the Diskimage radio box (ii) browse to select the operating system's .iso image file (iii) Set your target USB drive (iv) click OK to start the creation
5. Once the UNetbootin installer has completed, click Reboot Now
6. Set your system BIOS or boot menu to boot from the USB device and enjoy your favorite Live Linux on USB
Now we are going to make a bootable pendrive using
Rufus

Rufus requires an account with admin access in order to make the necessary changes to hardware. After authenticating, insert the USB flash drive and launch Rufus. It will detect the drive almost immediately. Since Rufus can handle various partition schemes and file structures, ensure that the correct settings are set that match the UFD you're going to build
1. Download Rufus here
2. Download your favorite operating system's .iso image file ( let us talk about .iso image files.)
3. Open Rufus's executable file to open it and run it
4. Click the optical drive button next to the Create a bootable disk using checkbox, and you'll be prompted to search for the ISO image to use
5. When using ISO images, Rufus will automatically modify the settings to best match it. Once everything is set correctly, click the Start button to begin the process. You'll be prompted with a warning that all data on the UFD will be destroyed. Click OK to proceed with the creation process
6. Depending on the ISO image size, the process may take several minutes to complete. For the log readout of each step in the process, click the Log button to open a side window and save the output details (The longest part of the entire process is the file copy portion. This is typically the last step and varies depending on file size/number of files to copy)
7. When complete, double-check the external drive to verify the files were copied over
With the process completed, simply eject the USB, insert it into the device you wish to install the OS on, and boot as you normally would. The days of carrying multiple CD/DVDs with you and dealing with lagging installs are drawing to a close with the ubiquitous use of USB drives—and the storage capacity can't be beat.





















